Excelの便利スキル(第9回)検索範囲を変更する(列の追加、削除の場合)
すぐに使えるExcelの便利な小技を集めました
よく使う機能、よく使う関数を少しだけ深掘り
第9回は、検索範囲となる表を更新した際に、VLOOKUP関数を修正する手法のひとつを紹介していきます。
- VLOOKUP関数の「検索範囲」に列を追加し、列番号を修正する
では、細かく見ていきましょう。
【第9回】検索範囲を変更する(列の追加、削除の場合)
前回の記事(Excelの便利スキル(第8回)指定範囲から検索して値を取得する(VLOOKUP関数))で、一覧表から検索値を元に値を取得する方法を紹介しました。しかし、検索範囲となる表を更新したり、修正して資料を活用していくことも少なくないかと思います。
例えば、取扱商品一覧に仕入先の担当者列を追加する場合を考えます。
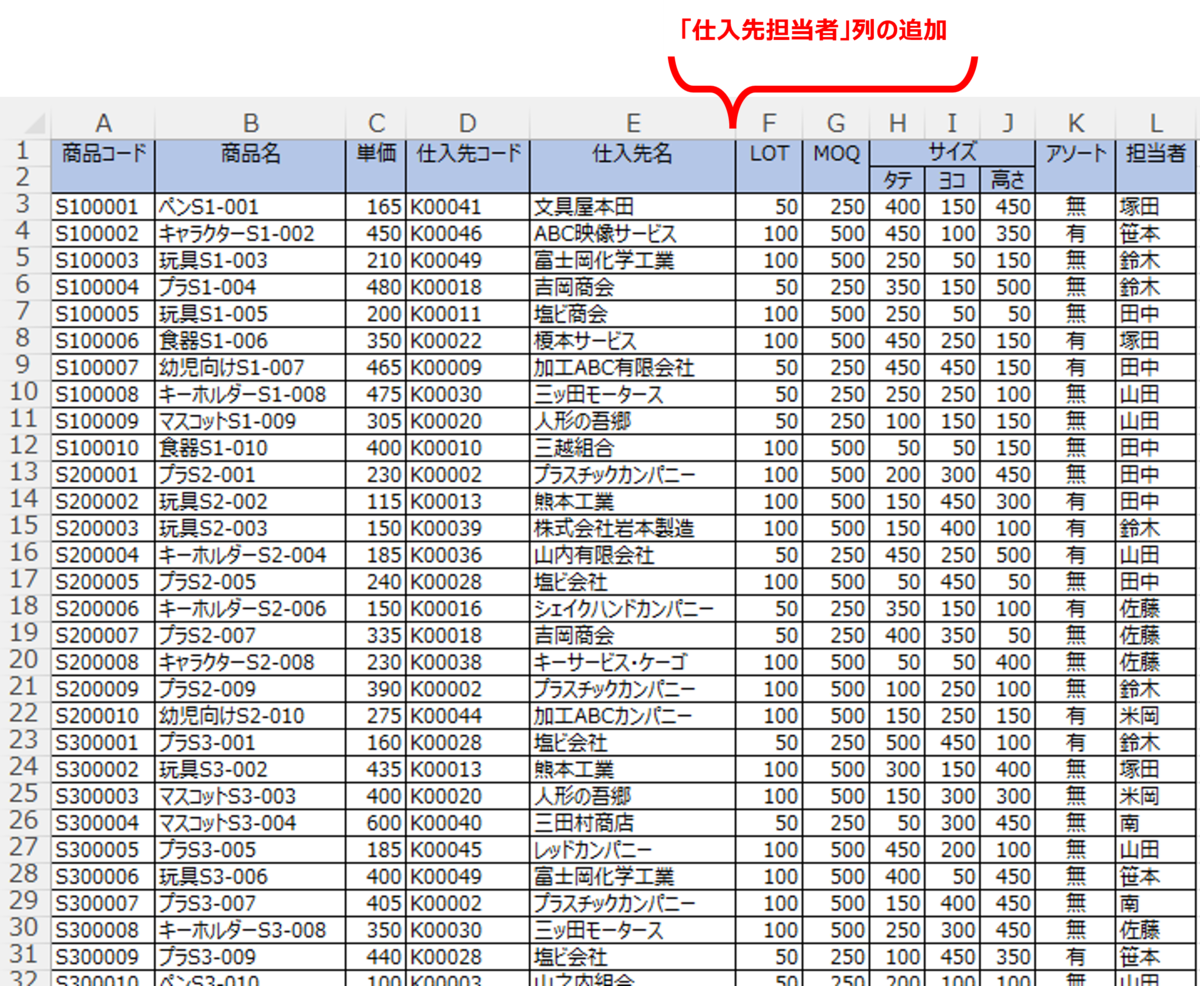
仕入先情報としてまとめるためF列に列を挿入をすると、別表(下図、上)である発注リストの一覧でVLOOKUP関数を使用している項目の列番号がずれてしまい、正しく値を取得することができません(下図、下)。また、VLOOKUP関数を使用して値を取得している他項目があれば、同様に正しく値を取得することができないため多くの修正箇所が発生します。

同じ検索範囲から複数のセルが項目値を取得している場合、範囲の変更は一括置換をすることで容易に修正が可能です。列番号も合わせて修正を行う場合は、置換文字列に列番号まで含めます。
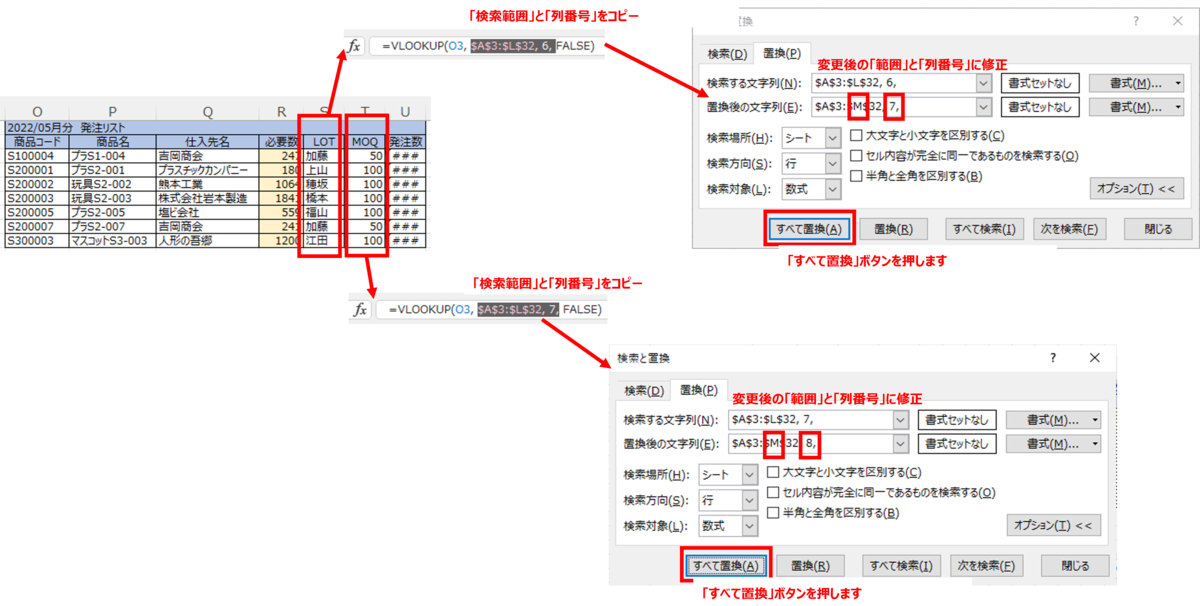
Excelの既定設定では、表の途中で列や行を追加・削除しても、範囲も自動で増減する設定になっていますが、もし範囲が変更されずに修正が必要な場合には活用してみてください。
文字の一部分だけで検索するときは、「ワイルドカード」を利用する
VLOOKUP関数は検索して値を表示する際にとても便利な関数ですが、検索方法をFALSEにした場合は完全一致のため、検索文字と全く同じデータを検索します。しかし、例えば商品コードの前方6桁は共通で、後方3桁のみ異なる商品群を検索する場合等、文字の一部分だけで検索を行うシーンもあるのではないでしょうか。「ワイルドカード」と呼ばれる特殊記号を使用することで、文字の一部分だけで検索をすることが可能です。
例えば、商品コード8桁「12345678」を下3桁の「678」を使用して検索する場合、アスタリスクを使用して検索するのであれば「*678」、クエスチョンマークを使用して検索するのであれば「?????678」と検索します。

ワイルドカードを使用した検索は「あいまい検索」とも呼ばれ、SUMIF関数やCOUNTIF関数等でも使用することができます。
このExcel小技、すぐに使えそうでしょう?
Excelだけでも様々な処理や操作が可能で、その中でも頻繁に使う機能や関数は絞られるはず。「よく利用する」機能や関数をもう少し詳しく知り、使いこなすことで、今の作業をより早く、より簡単に終わらすことができるようになるといいですよね。