Excelの便利スキル(第6回)日付、時間の加減算
すぐに使えるExcelの便利な小技を集めました
よく使う機能、よく使う関数を少しだけ深掘り
第6回は、日付データ、時間データを加減算する手法を紹介していきます。
- タイムカード集計による時間データの合算
- 「5」月や「12」時を日付データ、時間データに変換する
では、細かく見ていきましょう。
【第6回】日付、時間の加減算
Excelでは日付のデータ、時間のデータをシリアル値(数字)として取り扱っています。Microsoft社のサポートページ(DAY 関数)に、以下の記載があります。
Microsoft Office Excel では、日付を連続したシリアル値として処理することで、日付の計算が行われています。
シリアル値 = 数字なので、日付データ + 日数、時間データ + 時間データの計算も行うことができます。
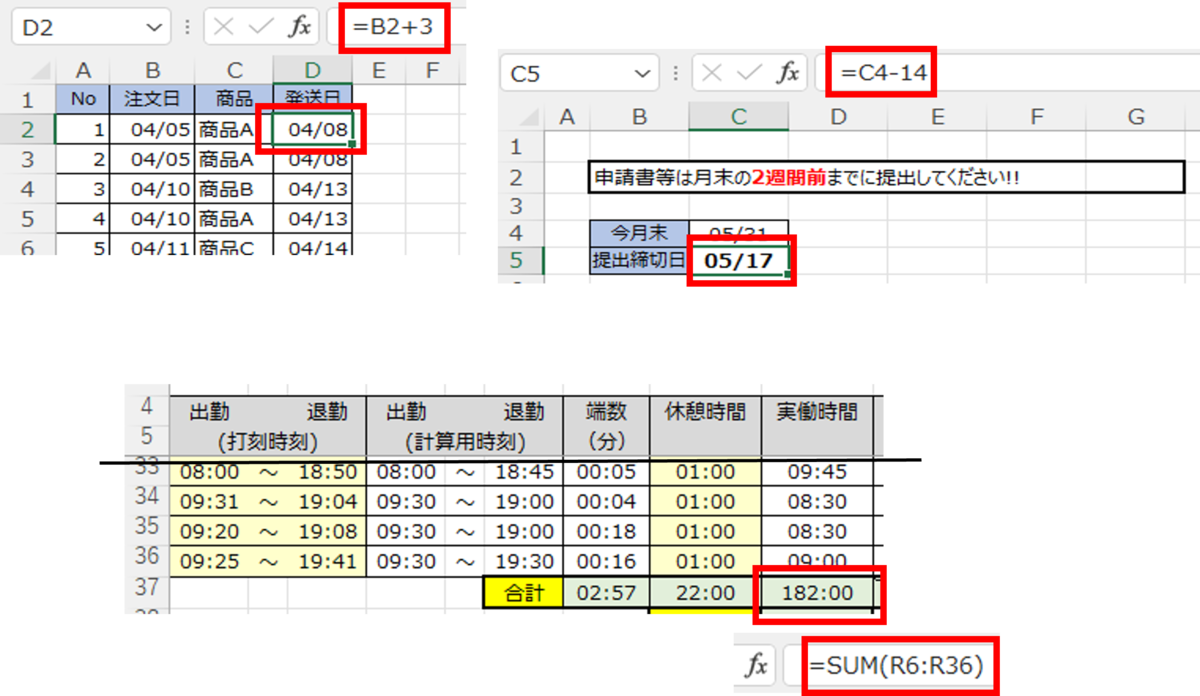
時間の合算を行った結果、1日(24時間)以上の時間になった場合、書式によっては希望通り表示されない場合があります。例えば、勤務表のデータから実働時間の集計を行う一覧データを考えます。
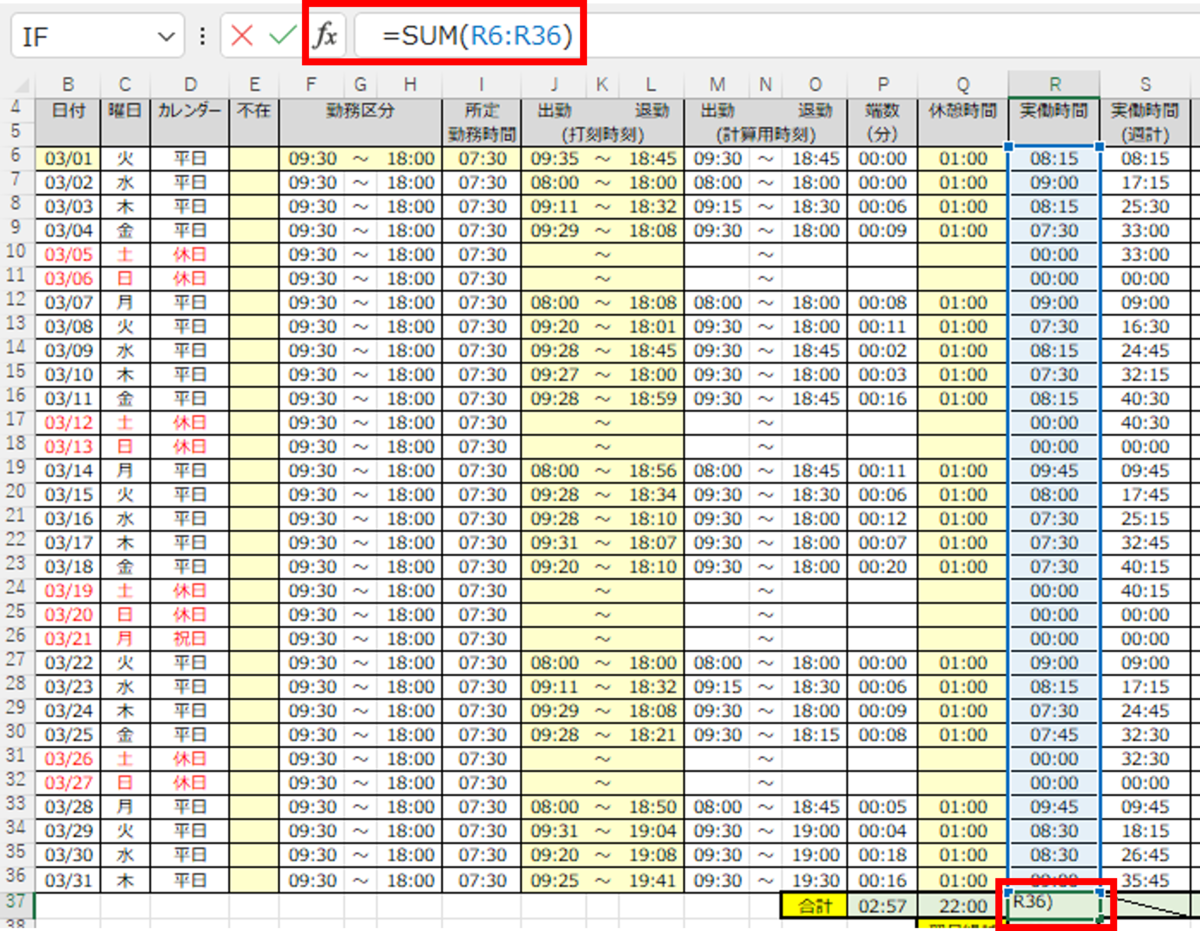
上図の場合、合算した実働時間は182時間なのですが、書式によっては14時間と表示されます(下図、左上)。これは182時間が7日間(168時間)と14時間のためです。仮にこのセルのデータを日付データと合算してみると、7日間+14時間の時間データであることがが分かります。
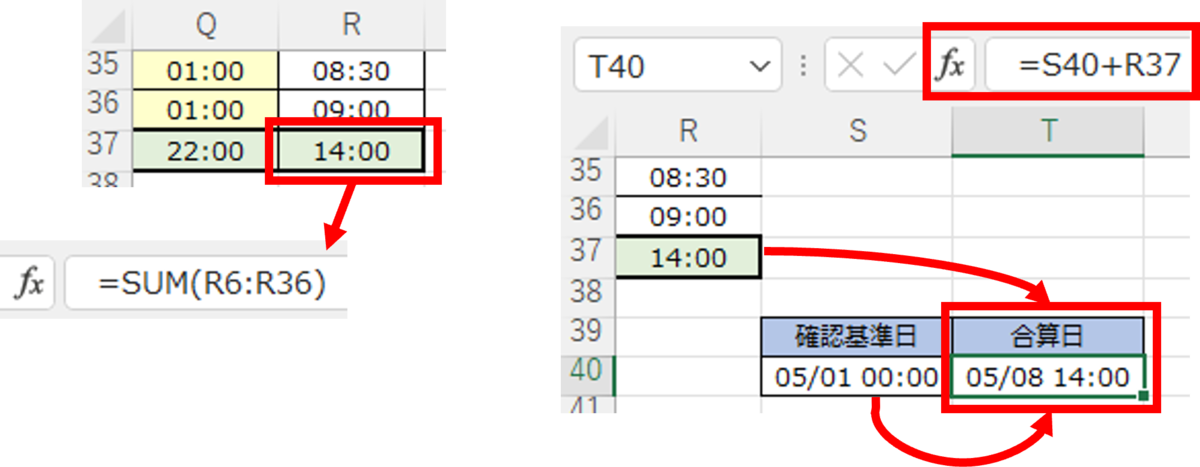
24時間以上の時間表示は「セルの書式設定 > ユーザー定義」にて「[hh]:mm」と設定します。
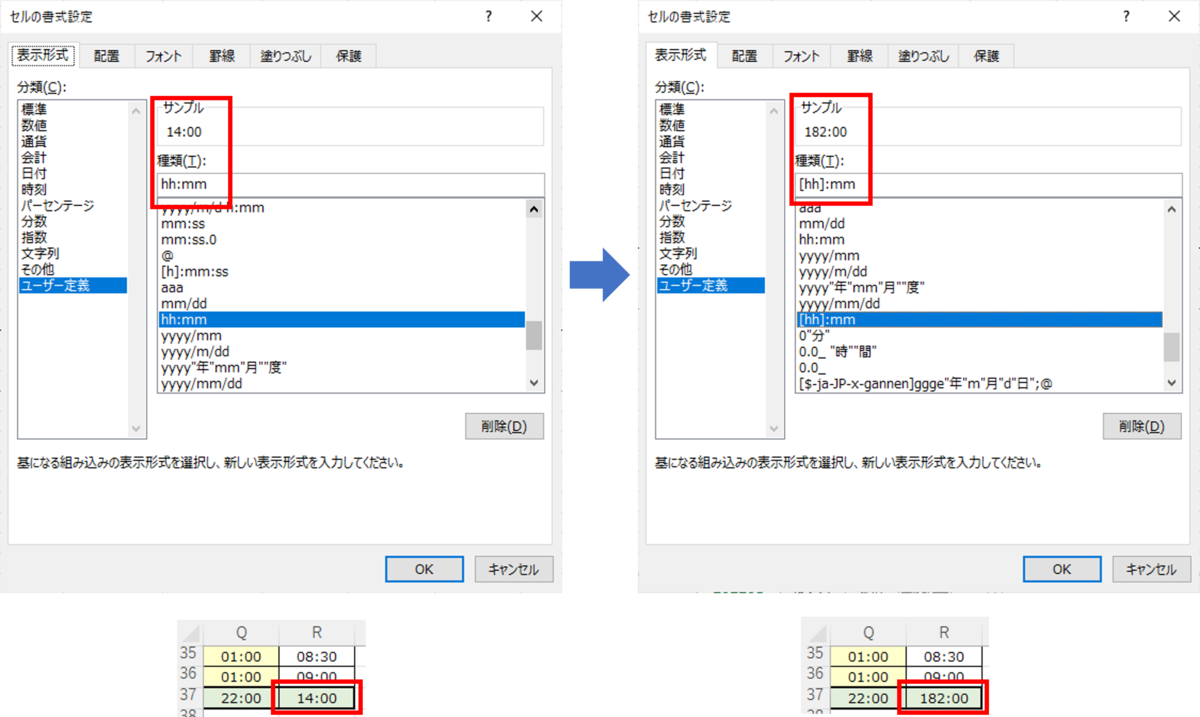
時間表示の部分を大かっこ([])で囲むことで24時間以上の表示にすることができます。
日付や時間はExcel内では数字(シリアル値)として扱っていますが、「5」月や「12」時等、日付データ、時間データではない値も数字に変換することで、日付データ、時間データとして扱うことができます。例えば、先ほどとは別の勤務表のデータについて考えます。
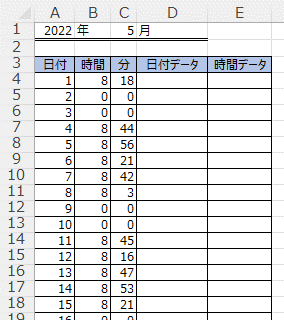
「12」時を、時間データに変換するには "12:00:00" * 1 と計算します。Excelでは日付や時間のフォーマットになっている文字データに「1」を乗算することで、「計算可能なデータ = 数字のデータ = 日付・時間データ」と認識させることができます。
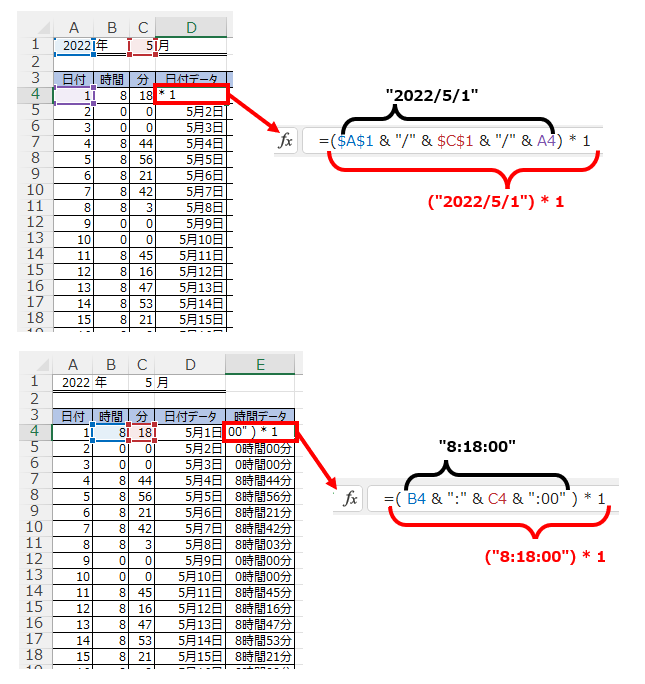
このExcel小技、すぐに使えそうでしょう?
Excelだけでも様々な処理や操作が可能で、その中でも頻繁に使う機能や関数は絞られるはず。「よく利用する」機能や関数をもう少し詳しく知り、使いこなすことで、今の作業をより早く、より簡単に終わらすことができるようになるといいですよね。