Excelの便利スキル(第3回)セルの値に応じて、色を変更する(条件付き書式)
すぐに使えるExcelの便利な小技を集めました
よく使う機能、よく使う関数を少しだけ深掘り
第3回は、セルに入力された値データに応じて、セルの色を変更する手法を紹介していきます。
- セルに「祝日」と入力されていたら、文字を赤色にする
- 在庫数が発注点を下回ったら、商品の行全体のセルに色を付ける
では、細かく見ていきましょう。
【第3回】セルの値に応じて、色を変更する(条件付き書式)
Excelの機能である「条件付き書式」を使用します。名前の通り、セルの書式設定に条件を付けて動かす機能です。本機能を使用して設定するには、ホームタブ内のスタイルより条件付き書式のアイコンをクリックし、その中の「ルールの管理」を選択します。
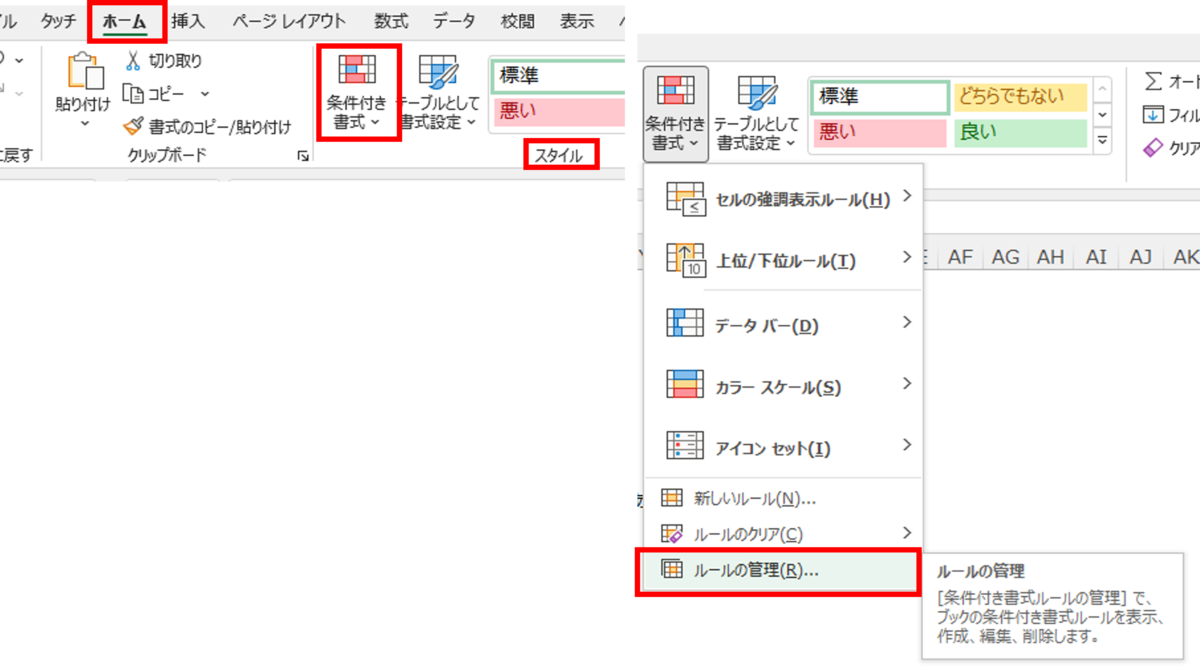
例えば、セルに「祝日」と入力されていたら、文字を赤色にする場合を考えます。
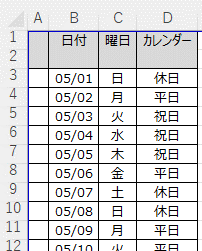
条件付き書式を設定するために、ホーム > スタイル > 条件付き書式 > ルールの管理 > 新規ルール を選択し、新しい書式ルールの中から「数式を使用して、書式設定するセルを決定」を選択します。
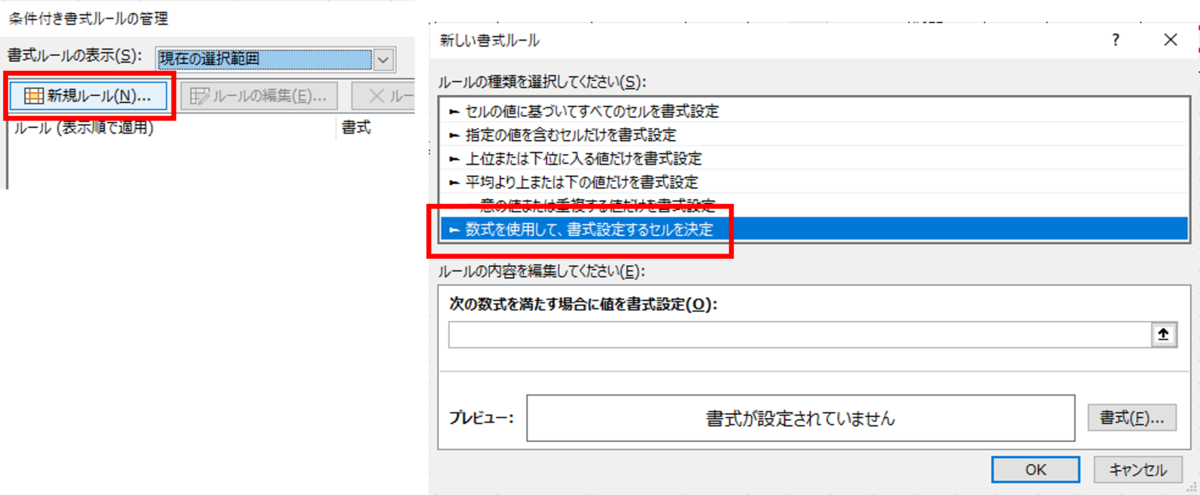
条件付き書式は以下の順で設定を行います。
- 条件を設定
- 書式を設定
- 範囲(適用先)を設定
分かりやすくするために、まずは「祝日」と入力されているD5セルのみを考えます。条件として「D5が祝日の場合」(=$D$5="祝日")と設定、書式ボタンを押して、文字色に赤を選択しOKボタンを押します。条件と書式の設定が終わったので、OKボタンを押します。範囲も分かりやすくD5セルのみで考えるため、適用先にD5セル(=$D$5)を指定し、OKボタンを押します。
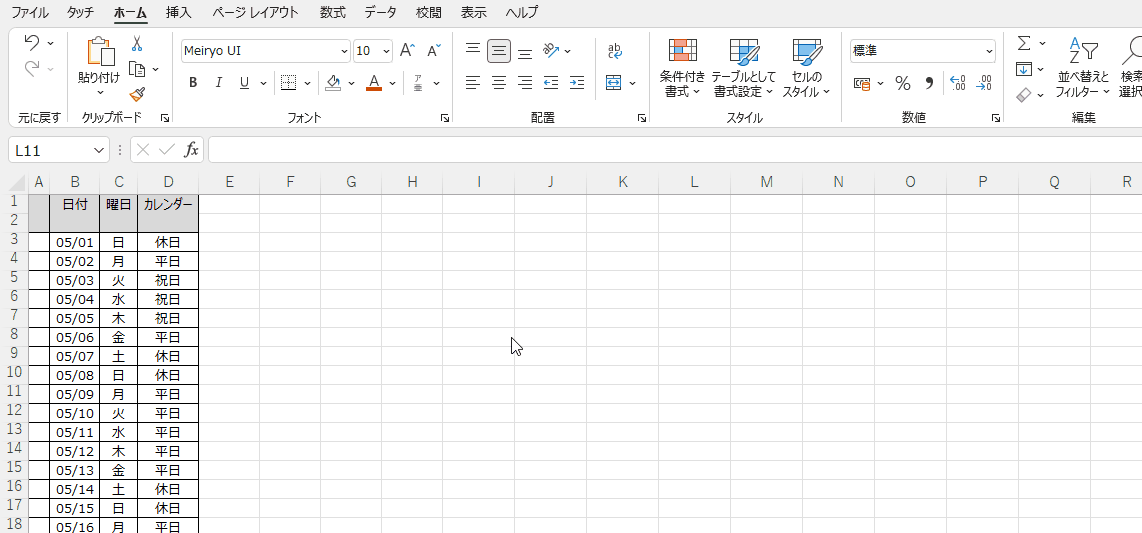
正しく色が変更されたら、必要に応じて「範囲」と「条件」を修正します。例えばD列すべて($D5、$D6、$D7・・・$D18)に対して設定するには、適用先を修正します(=$D$3:$D$18)。条件もD5セルのみではなく、各行に対して設定するのであれば絶対参照($D$5)から相対参照($D5)に修正します。この表は3行目からデータがあるので$D3に修正しています。
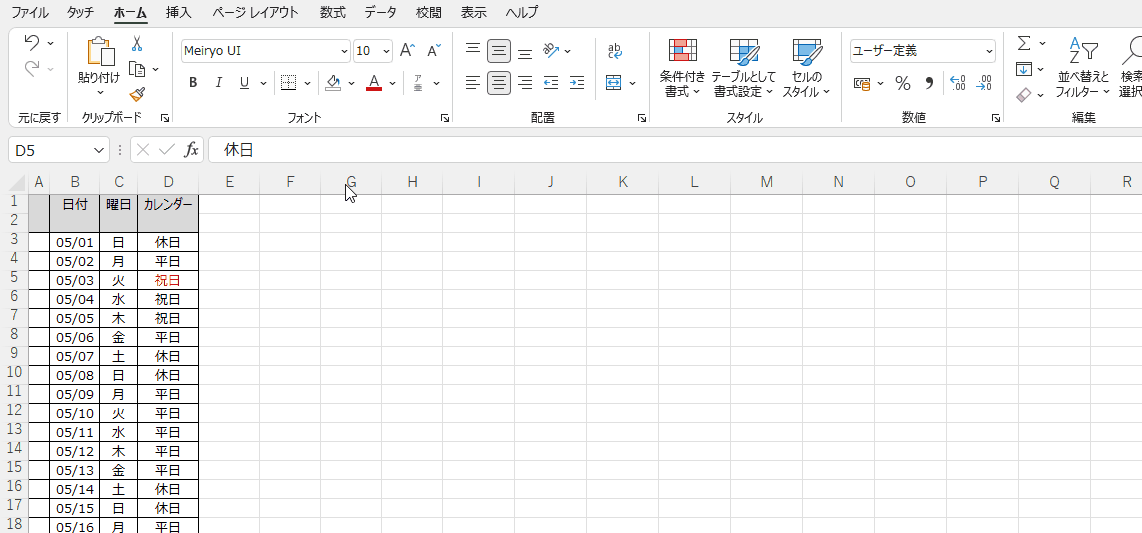
別の例を考えます。例えば、在庫数が発注点を下回ったら、商品の行全体のセルに色を付ける設定の場合を考えます。
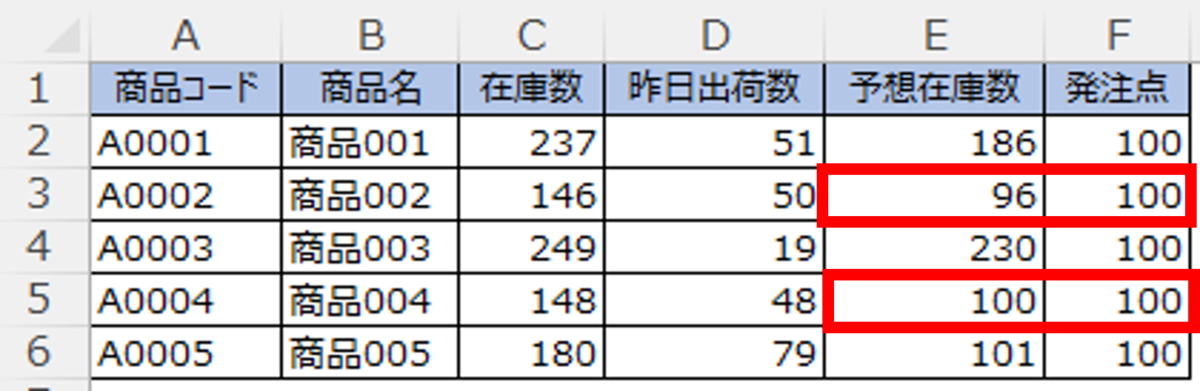
こちらも分かりやすくするために、発注点を下回っているセルのみを考えます。条件は「E3の値がF3以下の場合」、書式は「セルの背景色をオレンジにする」とし、適用先はE3のみにします(下図、左上)。正しく色が変更されたら、適用先を行全体(A列~F列)に設定します(下図、右上)。その後、3行目だけじゃなく4行目も5行目も含めるため条件を絶対参照から相対参照に修正します(下図、下)。
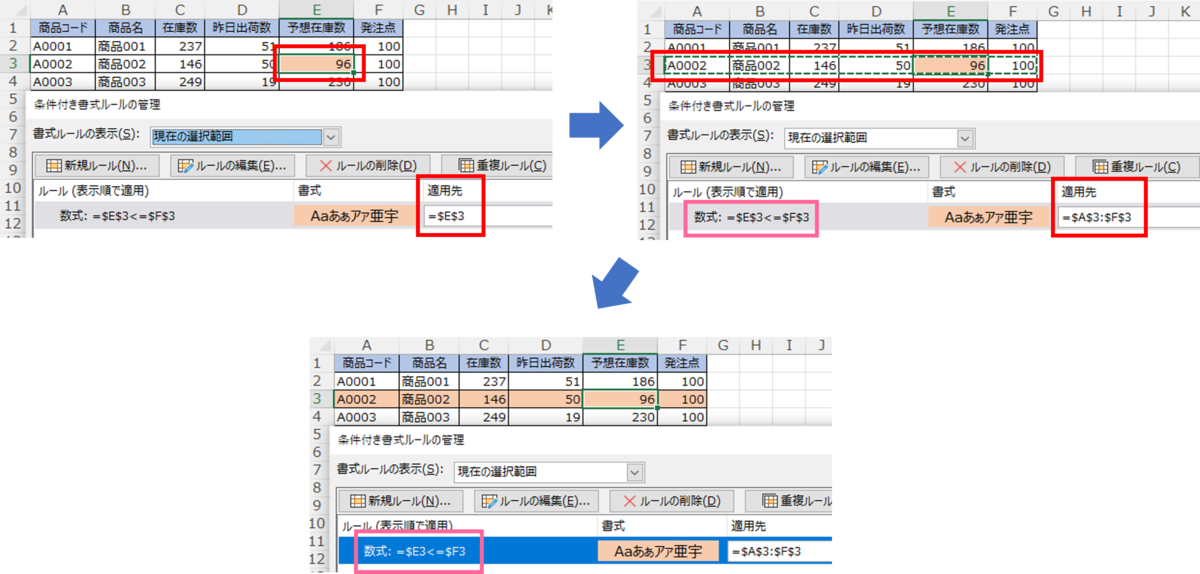
条件付き書式はあくまで「セルの書式設定」なので、コピー貼り付けを行うことができます。条件付き書式の設定を行った行をコピーして、適用させる範囲すべてに対し、「書式のみ貼り付け」を行うことで、反映することができます。
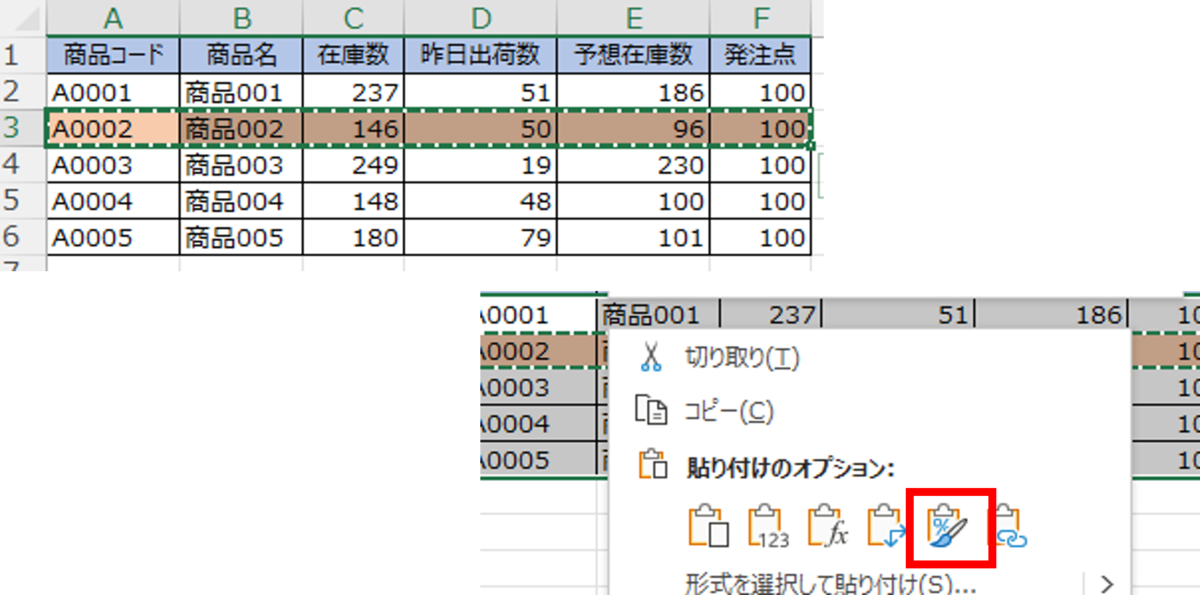
このExcel小技、すぐに使えそうでしょう?
Excelだけでも様々な処理や操作が可能で、その中でも頻繁に使う機能や関数は絞られるはず。「よく利用する」機能や関数をもう少し詳しく知り、使いこなすことで、今の作業をより早く、より簡単に終わらすことができるようになるといいですよね。