Excelの書き方を統一しよう!(第3回)セルの結合をしない
書き方の工夫で変わるExcel資料作りの作業効率
今回は、セルの結合をした場合のデメリットを説明します。前回同様、実務現場での「あるある」的な実例を加えて補足説明しながら紹介していきます。
【テーマ3】セルの結合をしない
総務省より公表されたExcel作成に関するガイドライン(統計表における機械判読可能なデータの表記方法の統一ルール)に、以下の記載があります。
表形式のデータのうち、特にレコード形式のデータを機械判読可能なデータとして利⽤するためには、1件のデータを、横1⾏で⼊⼒(レコード)⼜は縦1列で⼊⼒(フィールド)する必要がある。
レコード及びフィールドはそれぞれ独⽴しており、レコードの場合は上下の並べ替えをしてもデータの意味が変わらず、フィールドの場合は左右で⼊れ替えても意味が変わらないようにセルの結合⼜は不必要な分離を⾏わないこと。
ガイドラインによると、1件のデータは横1行か縦1列で入力するよう促しています。具体例を見ながら、確認していきましょう。
複数商品の月末在庫数と販売実績をまとめた表データについて考えてみます。1件の商品データには、今年の販売実績と昨年の販売実績データが横2行に渡って示されています。
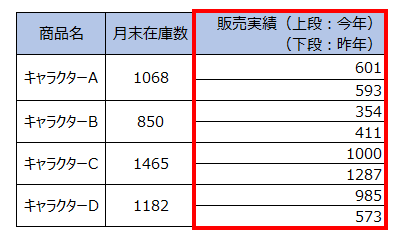
もし、月末在庫数のみをまとめた表から、値を複写して上図の表を更新する必要が発生した場合、そのままコピーして貼り付けることはできません。セルを一つずつ選択して、コピーして貼り付けるか、入力し直す手間が発生します。

元の表データが、1件の商品データにつき横1行で作成されていれば(下図、左)、複数のセルを選択し一度にコピー貼り付けを行うことができます(下図、右)。
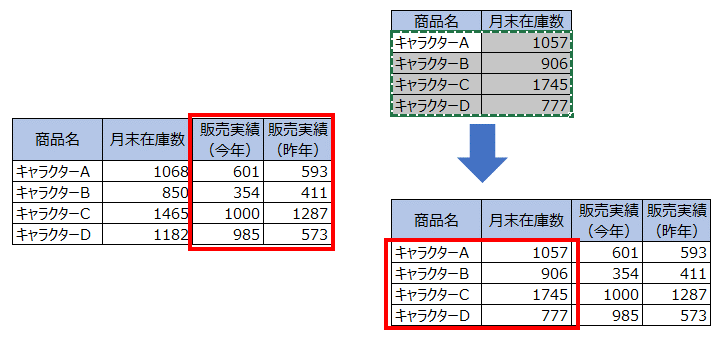
また、今年の販売実績と昨年の販売実績データが横2行に渡って示された表データのままだと、今年の販売実績順に並び替えを行うときも、エラーとなってしまいます。並び替えを行うために表を入力し直す手間が発生します。
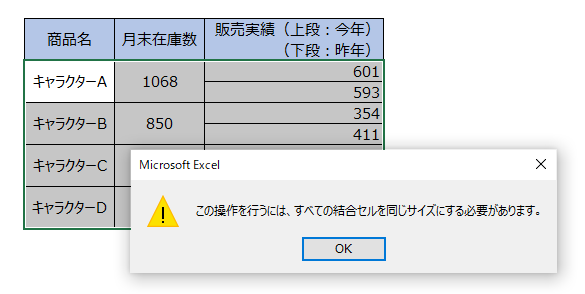
もう一つ、例を挙げてみます。営業部が二人一組でのチームを組んだ成約件数の表データです。このとき、「山田」と「鈴木」の1つのチームは、セルの結合により縦2列に渡って成約件数データが示されています。
成約件数を棒グラフで作成する場合、このままの表ではExcelの機能を利用してグラフを作成すると、チーム別のグラフではなく、個人別でのグラフとなってしまいます。

チーム別でグラフを作成するのであれば、新たに「山田」と「鈴木」が一つのチームであることを別表に示し、縦1列のデータに作成しなおす等の作業が必要です。
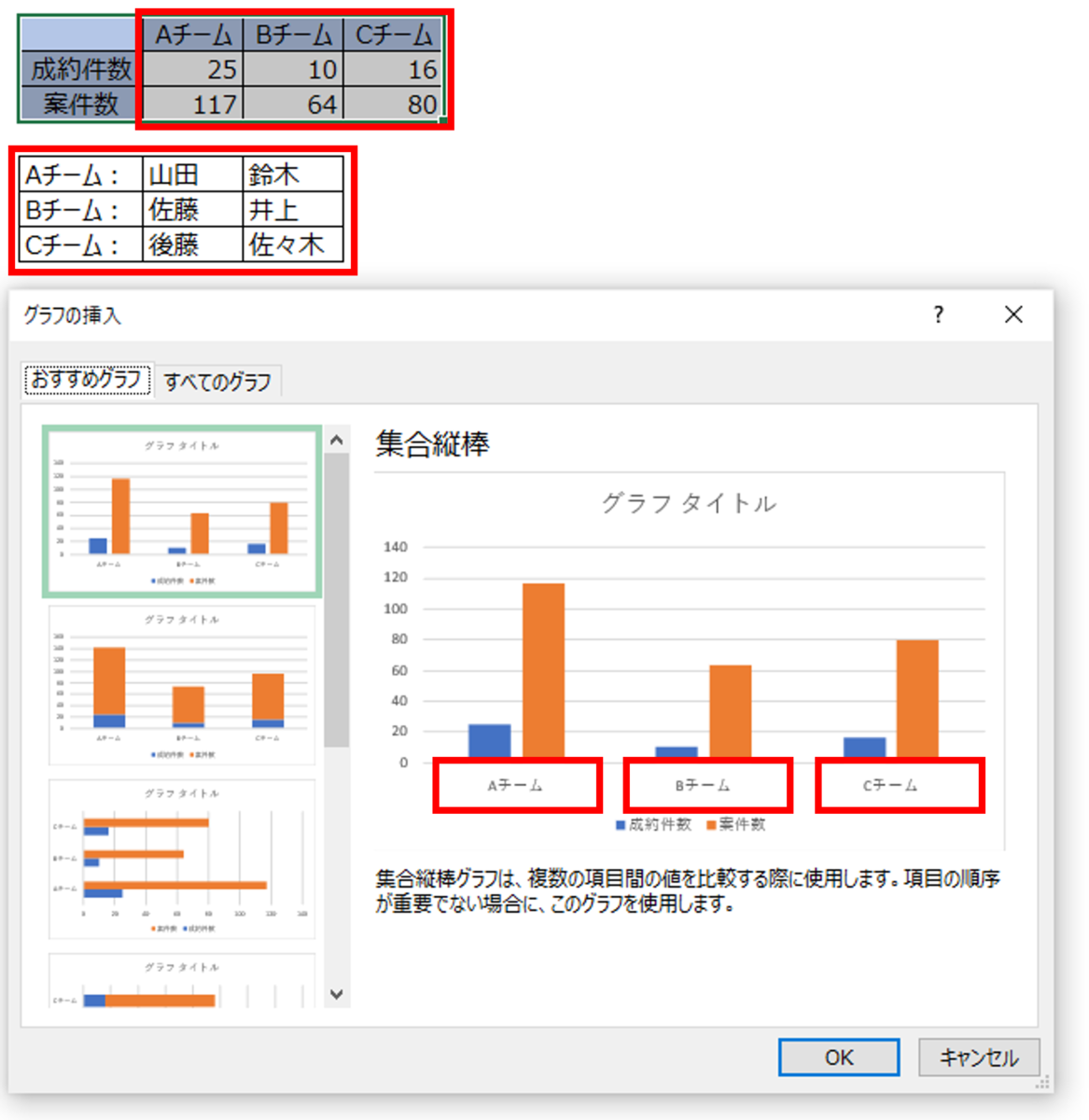
ここまでの例で、セルの結合をしないよう作成することによる次のようなメリットを紹介しました。
- 他の表から値を複写する際に、複数のデータを一度に張り付けることができる。
- Excelの並び替え機能を利用することで、容易に並び替えることができる。
- 目的に沿ったグラフ作成が行える。
作成した表データを更新していく際には、他の表データからコピーし貼り付けすることで、入力ミスを防ぐ効果もありそうです。表データを活用する際も、グラフのために表を作り直す手間を省くことができれば、空いた時間を他の作業に充てることもできるでしょう。
見た目用のセル、処理用のセルを使い分ける
既に作成済の資料や、現在も活用している表データの中にはセルが結合されているデータもあるのではないでしょうか。またその表データを活用し作成している資料もあることでしょう。そのため、1件のデータを横1行か縦1列にしたくとも、他に応用、活用した膨大な資料まで修正していては、時間がいくらあっても足りませんよね。修正作業をに時間が取られてしまうのであれば、「見た目用セル」、「処理用セル」と目的を分けて表データを使用することもできます。
最初の例、複数商品の月末在庫数と販売実績をまとめた表データについて考えてみましょう。1件の商品データには、今年の販売実績と昨年の販売実績データが横2行に渡って示されています(下図、左)。この表データを「見た目用セル」とします。表データ外に、今年の販売実績と昨年の販売実績データを横1行に示した表データを作成し、この表データを「処理用セル」とします(下図、右)。
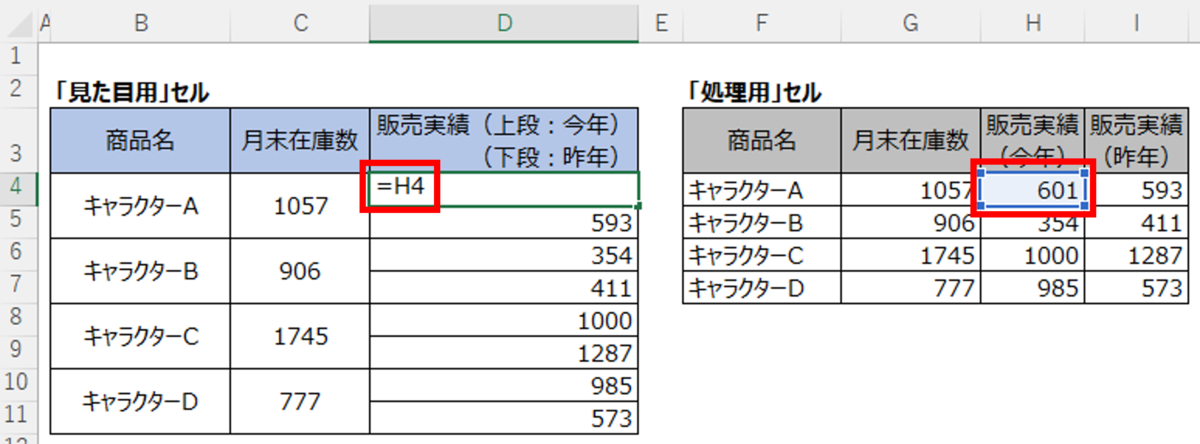
「見た目用セル」には数字データを入力せず、すべて「処理用セル」のデータを参照するように計算式を入力します。値を更新したり、他の表からコピーして貼り付けを行う際は「処理用セル」の表データに対して作業することで、「見た目用セル」にも反映されるようになります。
<ガイドラインを作成してみませんか?>
自身の業務について振り返ってみてください。
- 暗黙的なExcel作成のルールはありませんか?
- そのようなルールを作成した経緯・背景は何だったでしょう?
ルールやガイドラインは、作成していくうえでの不便や不都合など何かしらの状況発生を通して作成・蓄積されていくことが多いものです。
だとすれば、あらかじめExcel作成ガイドラインが用意されていれば、不便や不都合の発生を予防することができるかもしれません。冒頭で紹介した総務省のガイドラインをはじめ、他組織が策定したルール集やガイドラインを自身または自組織のガイドライン見直しのきっかけにも利用し、より良い内容に改善し続けていくことで、少しずつ身の回りの業務から不便がなくなっていくかもしれませんね。