Excelの書き方を統一しよう!(第2回)数値データに文字を含めない
書き方の工夫で変わるExcel資料作りの作業効率
今回は、セルに含まれるデータを数値データのみにしなかった場合のデメリットを説明します。前回同様、実務現場での「あるある」的な実例を加えて補足説明しながら紹介していきます。
【テーマ2】数値データには文字を含めない
総務省より公表されたExcel作成に関するガイドライン(統計表における機械判読可能なデータの表記方法の統一ルール)に、以下の記載があります。
数値データに、円、¥、kg、㌧などやマイナス記号(▲)を⽂字列として⼊⼒すると、Excel では数値ではなく⽂字列として扱われてしまうため、関数等で計算ができなくなる(エラーとなる)ほか、昇順・降順等の並べ替えも正確にできない場合がある。(中略)そのため、数値データは数値属性とし、⽂字列を含まないこと。
数値データとは、数のデータのことです。100個、250円、6,000台などはすべて数値データです。数値属性とは、数字そのものを指します。文字列とは、単位やマイナス記号のことを表しています。数値データ「100個」における数値属性は「100」、文字列は「個」となります。
- 数値データ:数のデータ
- 【100個】、【250円】、【6,000台】、【80km/h】、【0.5㌘】等
- 数値属性:数字そのもの
- 【100】、【250】、【6000】、【80】、【0.5】等
- 文字列:単位やマイナス記号、桁区切りカンマ、空白等、数字以外のもの
- 【個】、【▲】、【,】、【 】、【㌘】等
ガイドラインによると、数値データは数値属性、即ち数字そのもののみにするよう促しています。具体例を見ながら、確認していきましょう。
ある商品の販売目標と販売個数、目標個数との差分と売上金額をまとめた表データについて考えてみます。各セルには単位である文字列の「個」や「円」の他、桁区切りの「,(カンマ)」やマイナス記号の「▲」が含まれていることが分かります。
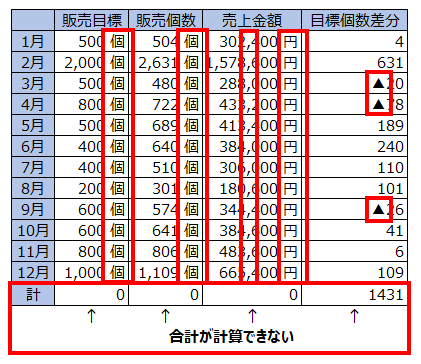
表データ最終行の項目はExcelの関数により合計を求めた数式を入力していますが、セルの数値データ内に文字列が含まれていることにより、Excelは数字であると認識せず、正しい計算結果を求めることができません。正しい計算を行うために数値属性のみの表を作成しなおす手間が発生します。
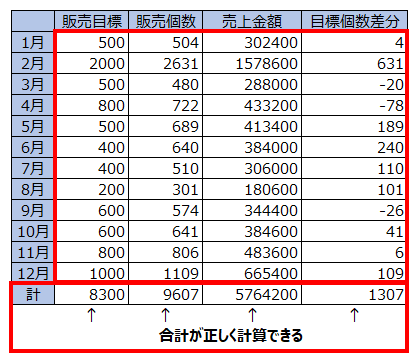
もう一つ、例を挙げてみます。上図と同じ、ある商品の販売目標と販売個数、目標個数との差分と売上金額をまとめた表データです。4月の項目に注釈の「※」マークがついて、注釈が書き添えられています(下図、左)。注釈の「※」マークがあるセルは、数値データ内に文字列が含まれていることにより、Excelは数字であると認識しません。表データ最終行の項目はExcelの関数により合計を求めた数式を入力していますが、文字列が含まれている4月の数値データを除くセルで合算してしまい、誤った数字の表データが作成されてしまいます。
注釈を欄外に記載することで、正しい計算結果が記載された表を作成することができます(下図、右)。
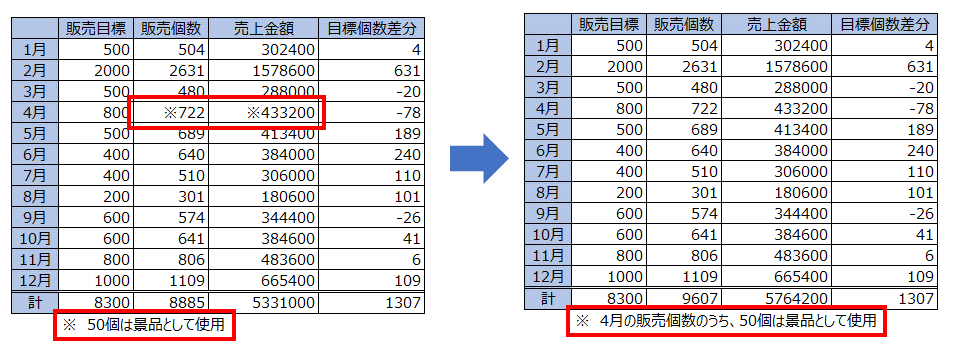
ここまでの例で、数値データは数値属性のみで作成することによる次のようなメリットを紹介しました。
- 正しい計算結果を求めるためにセル内の数字を入力しなおす手間が省ける。
- 誤った数字の表を作成してしまうミスを防ぐ。
表計算ソフトであるExcelを使用しているにも関わらず、計算結果に誤りが生じてしまうミスを工夫次第で防ぐことができるなら、ルール化する意味がありそうです。
Excelの書式設定を活用する
正しい計算結果を求めるためにも、数値データに文字を含めないほうが良いことは分かっていただけたかと思います。ですが、最初の表データと数値属性のみにした表データと比べると、見た目が異なり、人によっては見づらくなってしまった人もいるでしょう。Excelの機能「書式設定」を利用することで、セルのデータを数値属性にしたまま、見た目を整えることができます。
Excelの機能「書式設定」は、セルを選択し右クリック、「セルの書式設定」を選びます。複数のタブから様々な設定を行えますが、データの見た目を設定する「表示形式」タブを選びます。
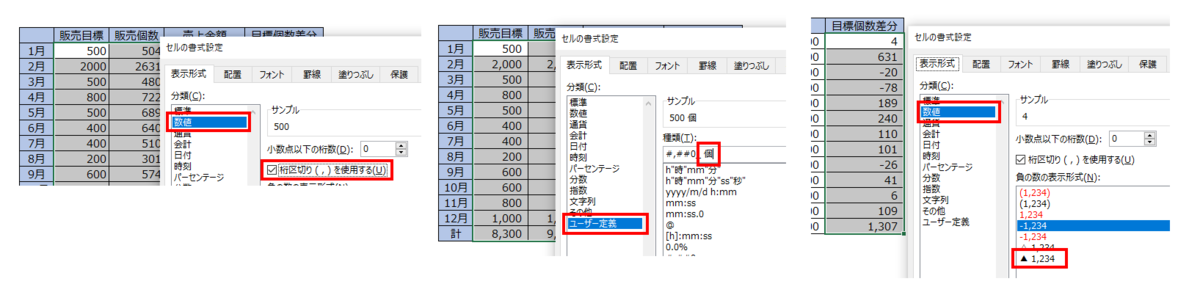
桁区切りカンマは【分類】から【数値】を選択し、桁区切り(,)を使用するのチェックをオンにします(上図、左)。単位は【分類】から【ユーザー定義】を選択し、種類の入力箇所に表示する単位を入力します(上図、中央)。マイナス記号は【分類】から【数値】を選択し、【負の数の表示形式】より表示するマイナス記号を選択します(上図、右)。
<ガイドラインを作成してみませんか?>
自身の業務について振り返ってみてください。
- 暗黙的なExcel作成のルールはありませんか?
- そのようなルールを作成した経緯・背景は何だったでしょう?
ルールやガイドラインは、作成していくうえでの不便や不都合など何かしらの状況発生を通して作成・蓄積されていくことが多いものです。
だとすれば、あらかじめExcel作成ガイドラインが用意されていれば、不便や不都合の発生を予防することができるかもしれません。冒頭で紹介した総務省のガイドラインをはじめ、他組織が策定したルール集やガイドラインを自身または自組織のガイドライン見直しのきっかけにも利用し、より良い内容に改善し続けていくことで、少しずつ身の回りの業務から不便がなくなっていくかもしれませんね。