Excelの書き方を統一しよう!(第5回)データ項目の省略をしない
書き方の工夫で変わるExcel資料作りの作業効率
今回は、データの項目名等を省略することで生じてしまうデメリットを説明します。前回同様、実務現場での「あるある」的な実例を加えて補足説明しながら紹介していきます。
【テーマ5】データ項目の省略をしない
総務省より公表されたExcel作成に関するガイドライン(統計表における機械判読可能なデータの表記方法の統一ルール)に、以下の記載があります。
ヒトであれば省略されている部分の意味を判断できるが、ソフトウェア等のプログラムでは判断ができない。
そのため、項⽬名等を省略しないこと。
ガイドラインによると、他にも「項目名が何を意味するのか分からない構造にならない」よう促しています。具体例を見ながら、確認していきましょう。
商品の出荷数、入荷数、在庫数をまとめた表データです。1つのアイテムにつきカラー展開された3商品の項目があり、1アイテムの2行目からは「モップA-」、「モップB-」の名称が省略されています。
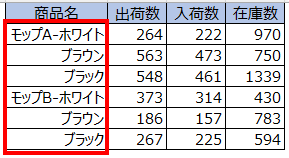
出荷数の多い商品順に並び替えをする必要が生じた際、3行目と6行目は項目名が同じ「ブラウン」になっているため、モップAなのかモップBなのか分からなくなってしまいます。そのため、並び替え前に商品名を省略せず入力し直す手間が発生します。
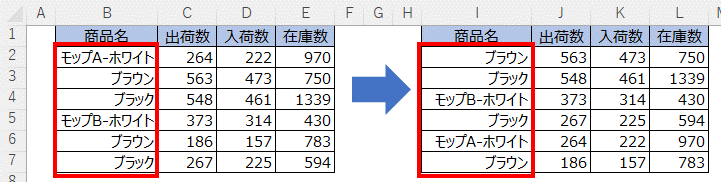
元の表データが、項目名を省略せず入力されていれば、Excelの並び替え機能を使用するだけで済みます。
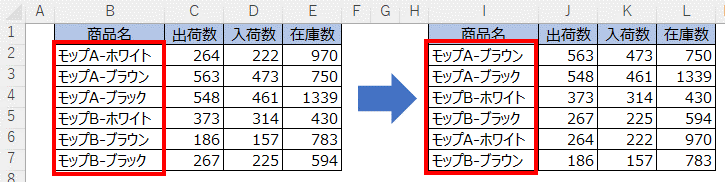
また、商品別カラー別で出荷数の縦棒グラフを作成する場合、3行目と6行目のように項目名が同じになっていると、Excelは「同じ項目のデータ」と判断し、6本の棒グラフではなく、4本の棒グラフを作成します。そのため、目的に沿ったグラフを作成するには先ほど同様、商品名を省略せずに入力し直す手間が発生します。
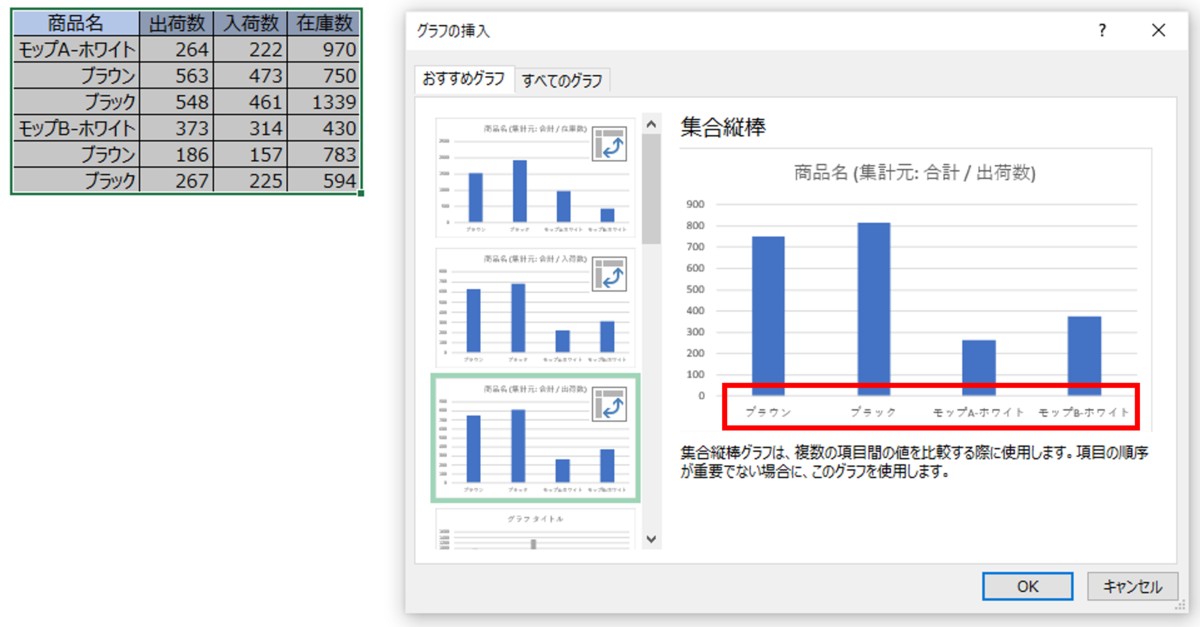
ここまでの例で、データ項目名等の省略をしないで表データを作成する、次のようなメリットを紹介しました。
- 並び替え後のデータ崩れを防ぐ為に、省略された項目を入力し直す手間が省ける。
- グラフ作成時に、Excelの機能によってデータが合算されることを防ぐ。
省略をした結果、体裁が崩れてしまい、書式を右寄せから左寄せに変更していたり、この連載の第4回で紹介したように、スペース等を使用して見た目を整える手間が生じている場合もあるかもしれません。省略せずに項目名を書くことで、それらの手間をも省けるメリットもあります。
Excelの機能を使用し、項目名を手入力以外の手法で作成する
項目名等をいちいち入力する手間が増えた、と考える人もいるかもしれません。Excelには繰り返しや同じ項目を入力する際に、入力を補助するオートフィル機能があります。
最初の例、商品の出荷数、入荷数、在庫数をまとめた表データについて考えます。この場合、項目名である商品名は商品カテゴリーである「モップ」、商品番号となる「A」、カラーの「ホワイト」等に分けることができます。「モップA-ホワイト」と「モップA-ブラウン」のカテゴリーと商品番号は同じのため、データを繰り返し入力します。
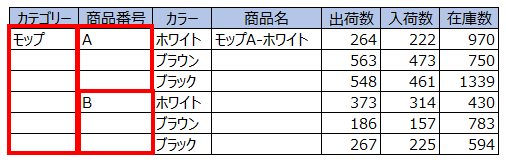
繰り返し入力するセルの右下にマウスを合わせると、アイコンがプラス(+)の形に変化します(下図、左)。プラス(+)アイコンの状態でクリックし、繰り返し入力を行うセルまでドラッグをすると(下図、中央)、同じデータが自動的に入力されます(下図、左)。
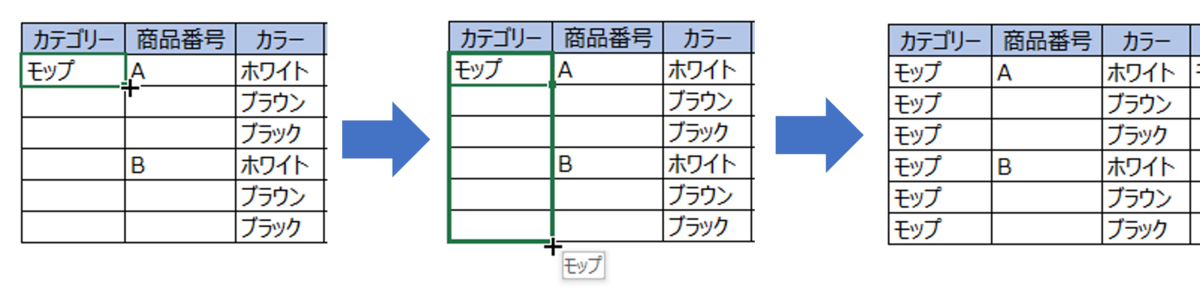
商品名はカテゴリー、商品番号、ハイフン(-)、カラーで構成されているので、Excelの計算式にすべての文字を結合する数式を入力します(下図、左)。
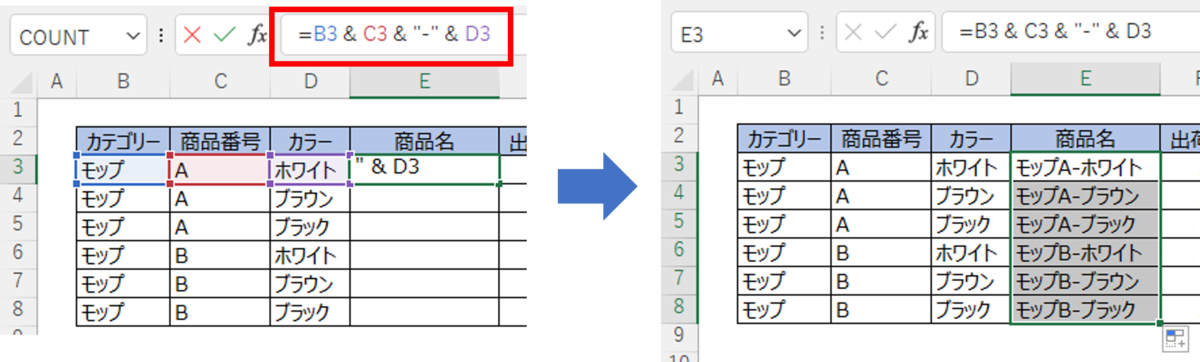
商品名はすべて同様のルールで構成されているため、同じ数式を繰り返し入力します。繰り返し入力はオートフィル機能を使用して入力します(上図、右)。このように、Excelの機能を使用することで、一つ一つ手入力することなく、省略しない項目名を入力していくことができます。
<ガイドラインを作成してみませんか?>
自身の業務について振り返ってみてください。
- 暗黙的なExcel作成のルールはありませんか?
- そのようなルールを作成した経緯・背景は何だったでしょう?
ルールやガイドラインは、作成していくうえでの不便や不都合など何かしらの状況発生を通して作成・蓄積されていくことが多いものです。
だとすれば、あらかじめExcel作成ガイドラインが用意されていれば、不便や不都合の発生を予防することができるかもしれません。冒頭で紹介した総務省のガイドラインをはじめ、他組織が策定したルール集やガイドラインを自身または自組織のガイドライン見直しのきっかけにも利用し、より良い内容に改善し続けていくことで、少しずつ身の回りの業務から不便がなくなっていくかもしれませんね。